2.
Select the More icon (3 vertical dots) located in the upper right hand corner of the browser.a. Select "Settings" from the drop down menu.
b. Select "Privacy and Security" from the left hand menu. Next find and select the "Site Settings" option.
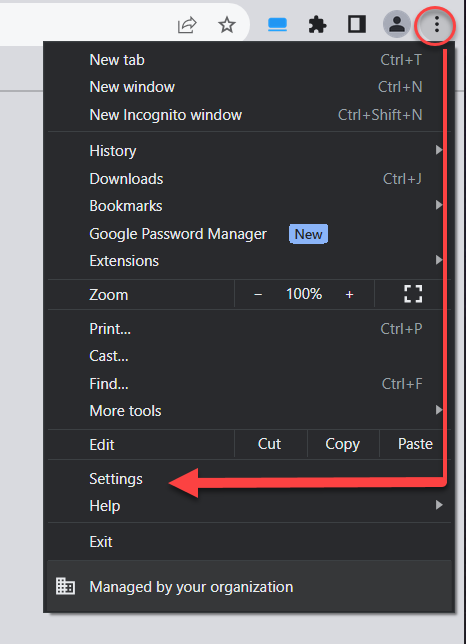
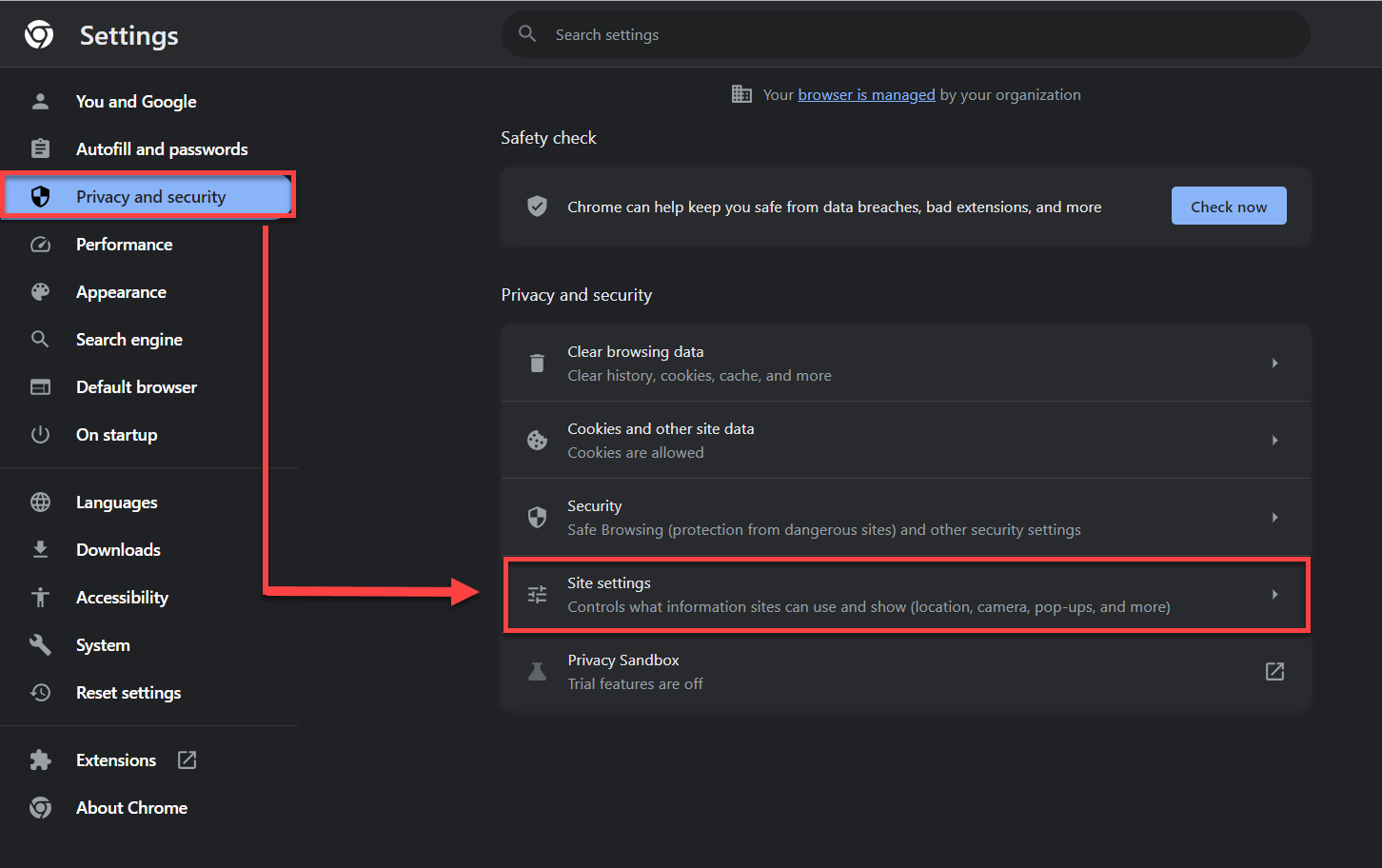
3. The Clear browsing data window will populate. Click the Time Range drop down menu,
select All Time.
4. Make sure all options are checked, select the "Clear Data" button.
5. Completely close all browser tabs and windows and restart Chrome.
Manage Cookie Settings
1. Select the More icon (3 vertical dots) located in the upper right hand corner of the browser.
2. Click on Settings to open the Chrome Settings tab.
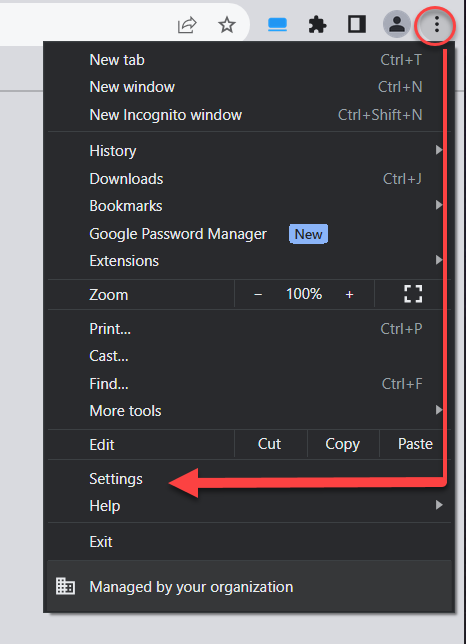
3. From the left hand menu, select "Privacy and Security". Scroll down and select "Cookies and site data".
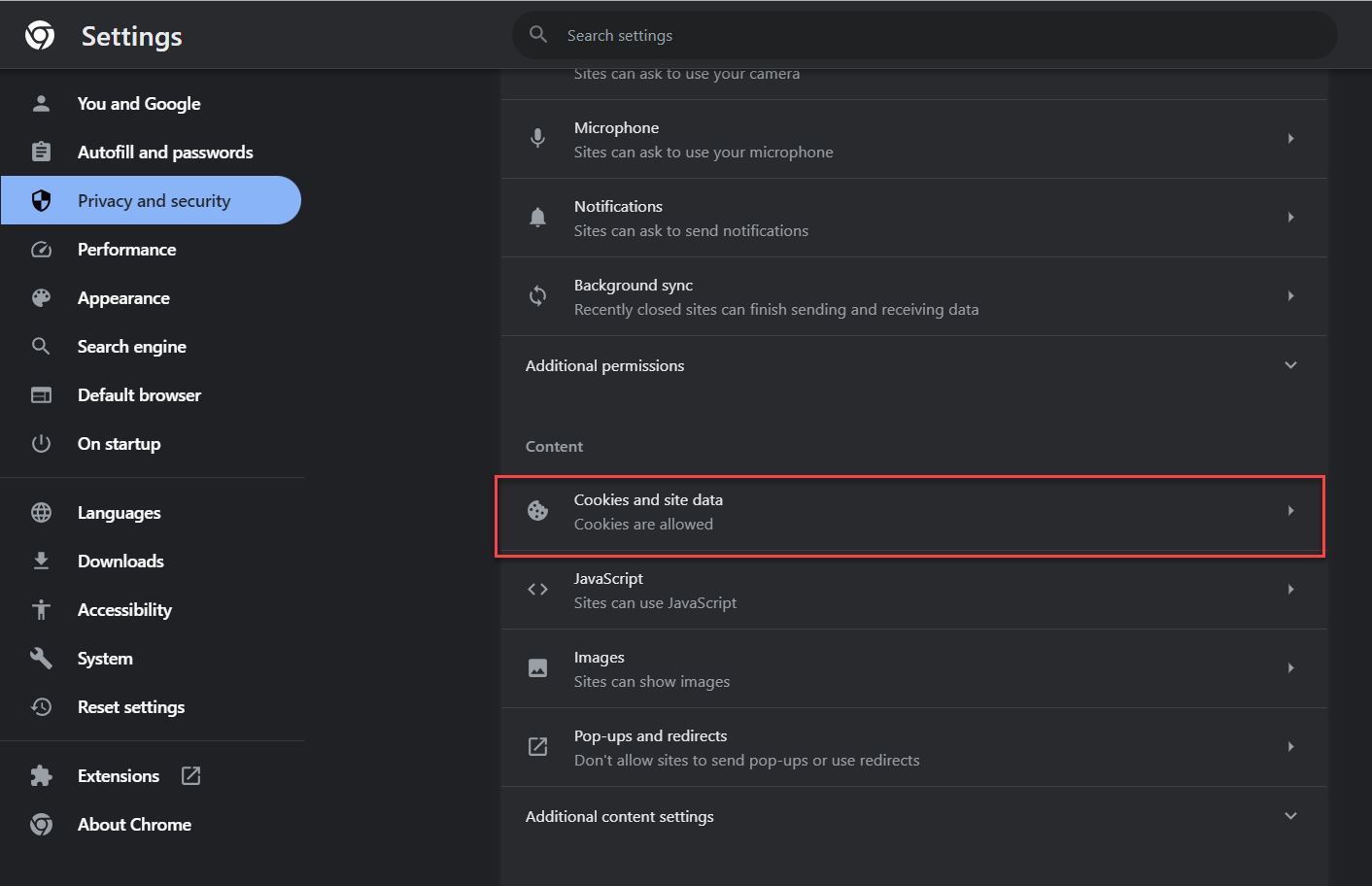
4. Make sure the following are true: a. Allow Sites to save and read cookie data (recommended) – This should be active x b. Keep local data only until you quit your browser – This should be active c. Block third-party cookies – This should NOT be active
5. Close and reopen Chrome before attempting to log in again.
Firefox
Clear Cache and Cookies
1. a) On the keyboard press CTRL+SHIFT+DEL at the same time
b) This will bring up the "Clear All History" window.
c) From the "Time Range to Clear" dropdown, select "Everything".
d) Make sure all options are selected and click on "Clear Now".
e) Once the window closes, close and reopen Firefox.
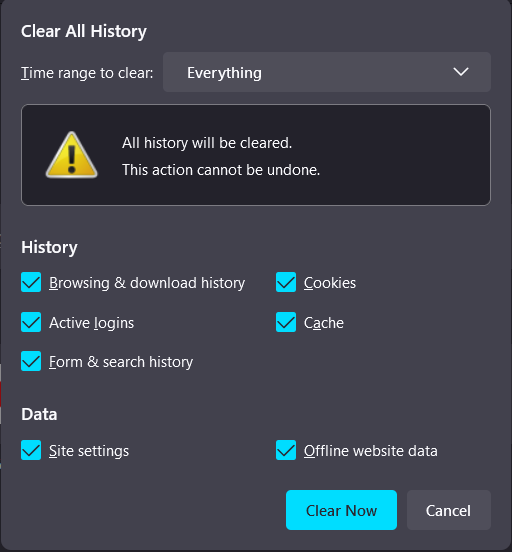
2. Or Click on the Open Menu button (3 horizontal lines) in the top right hand corner and choose Settings.
3. Select Privacy & Security from the left hand menu. Scroll down to Cookies and Site Data and select Clear Data…
4. On the Clear Data window, make sure everything is checked and click Clear.
a. Select Clear Now on the confirmation window.
5. Completely close all browser tabs and windows and restart Firefox.
Microsoft Edge
Clear Browsing Data, Cache and Cookies
1. On the keyboard press CTRL+SHIFT+DEL at the same time, this will bring up the "Clear Browsing Data" window. (skip to step 4) OR
2. Select the More icon (3 vertical dots) located in the upper right hand corner of the browser. Select "Settings" from the drop down menu.
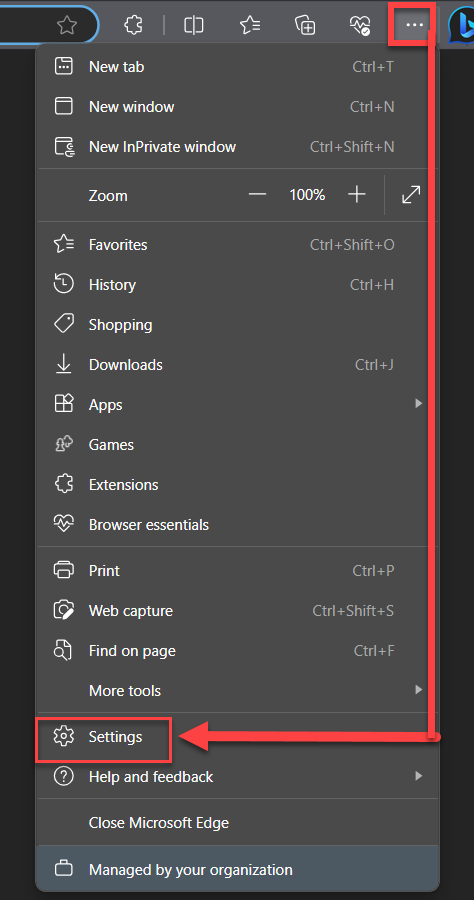
3.
Select "Privacy and Security" from the left hand menu. Scroll down and find the sections "Clear Browsing Data" and "Clear Browsing Data for Internet Explorer"
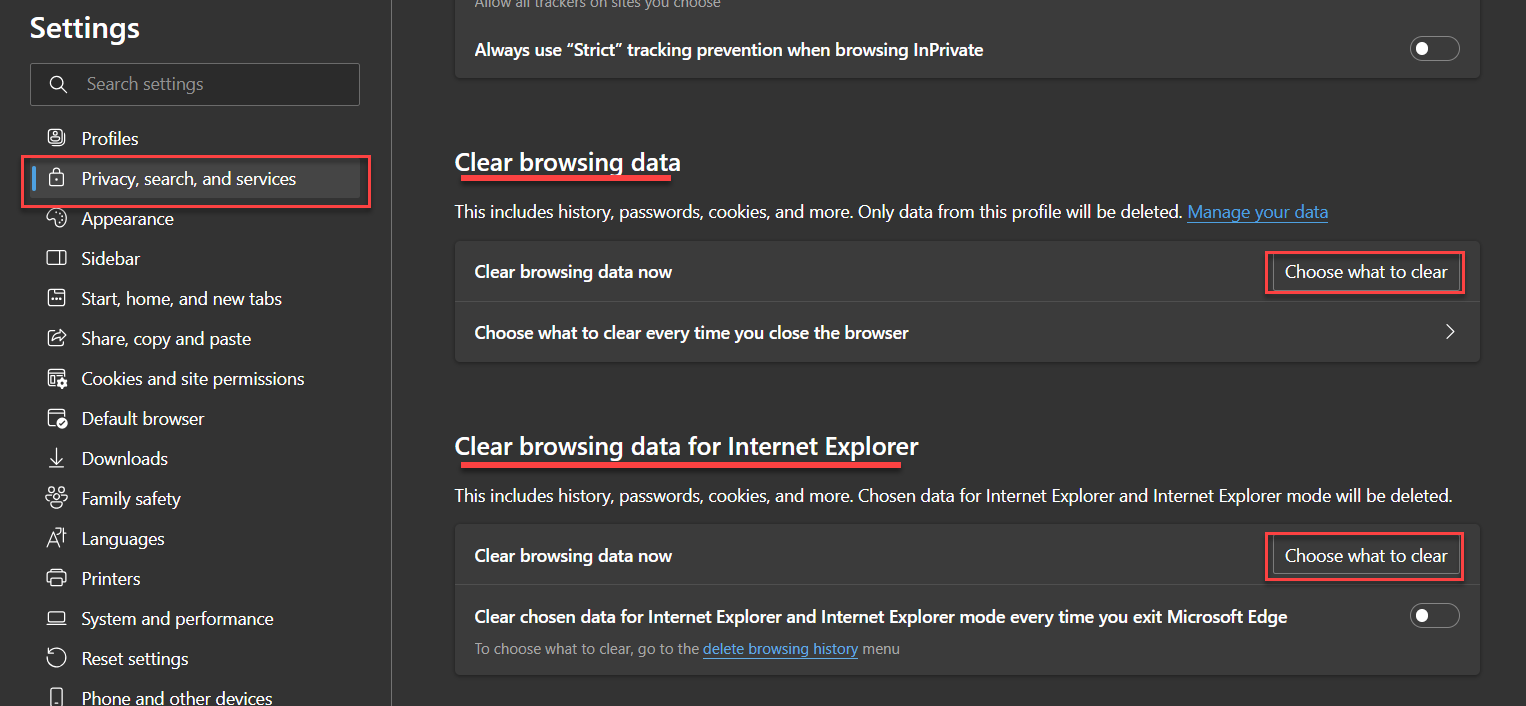
4. Under the Clear Browsing Data section, click on "Choose what to clear". This will bring up the "Clear Browsing Data" window.
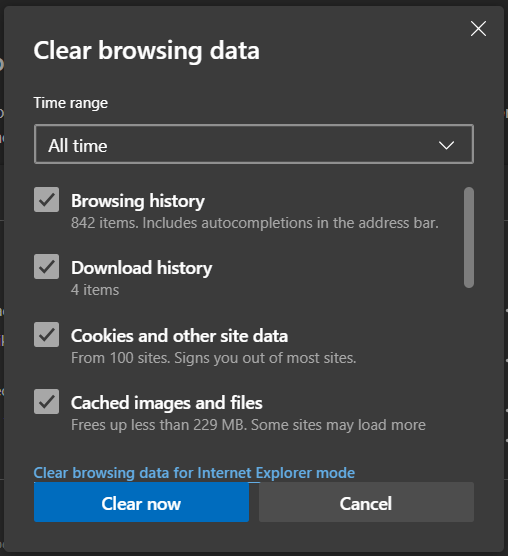
5. Leave what is checked by default. Click on the "Clear Now" button. Once finished, the window will close.
6. Under the "Clear Browsing Data for Internet Explorer" section, click on the "Choose what to clear" button. This will bring up the "Delete Browsing History" window.
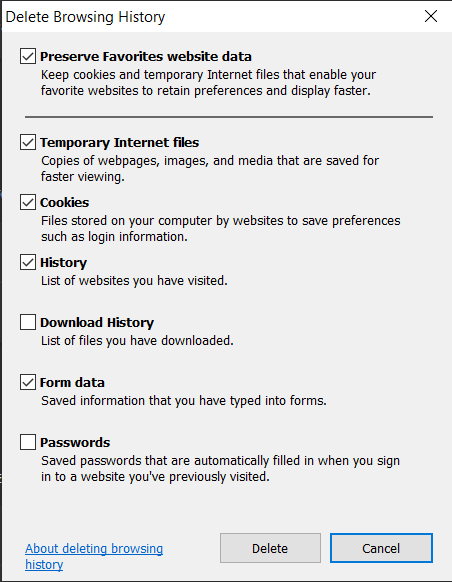
7. Leave what is checked by default. Click on the Delete button. Once finished, the window will close.
8.
Completely close all browser tabs and windows and restart Edge.
Safari
Please note:
The SCO Enterprise Dashboard and LUMA are supported for full-functionality when using Microsoft Edge(Chromium) or Google Chrome web browsers only.
Using any other browser for these applications will not provide full-functionality and may result in unsatisfactory performance. For Mac, it is recommended to download and use Google Chrome.
Clear the Cache and History
1. Click on the Safari drop down menu in the top left hand corner and select Preferences.
2. Select the Advanced Tab (gear icon). a. Make sure the Show Develop Menu in menu bar box is checked. b. Close the preferences window.
3. Select the Develop drop down menu on the top bar and select Empty Caches.
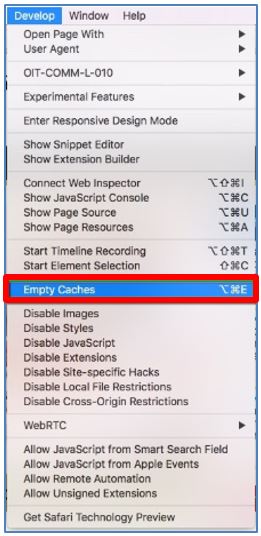
4. Click on the History drop down menu and select Clear History….
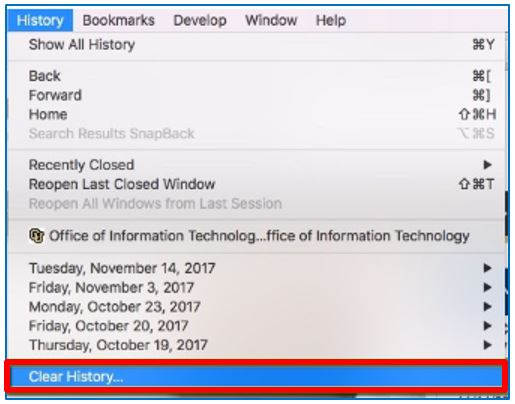
5. Close and reopen Safari before attempting to login again.
x