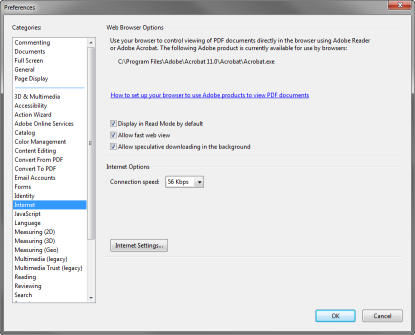Sections:
Unless the default settings have been changed, most browser applications store frequently visited site information (cache), and cookies for faster access. This caching may cause problems with logging into the SCO website or using SCO web applications.
If access or ability to change the cache or cookie settings is blocked or unavailable, please contact your agency IT staff for support.
If problems persist, attempt to login using a different browser or workstation. If either of these solutions are unsuccessful, contact your agency IT support staff.
Select which browser you are using:
Delete Temporary Internet Files
One of the most common fixes for browser errors is to clear the browser's cache.
1. Click the Tools button (a gear icon)
or menu.
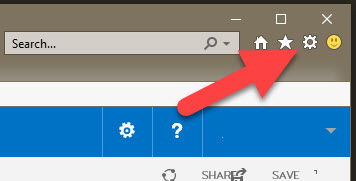
2. Point to
Safety, and then click
Delete browsing history.
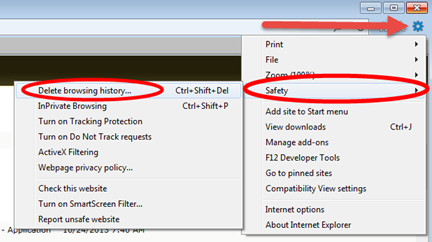
3. Click Yes to delete the files.
Add Trusted Web Sites
1. Open Internet Explorer.
2. Click the Tools button or menu.
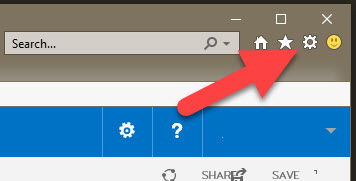
3. Select Internet Options, then click the Security tab.
4. Click Trusted Sites, and then Sites.
5. In the Add this Web site to the zone: field, type: https://sas.sco.idaho.gov
You may also need to add https://*.sco.idaho.gov.
Figure 4 - Trusted sites example
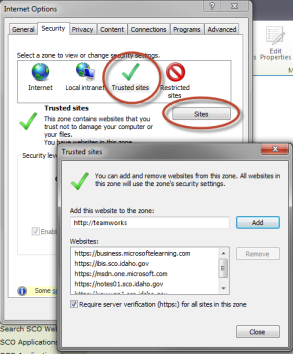
6. Click Add, click OK, and then OK again.
Close Internet Explorer and re-open it for the settings to take effect.
Configure the Pop-Up Blocker
Be sure your pop-up blocker is configured to allow pop-ups from SCO Web sites:
1. Open Internet Explorer and click the Tools button or menu.
2. Select the Privacy tab, and in the Pop-up Blocker section, click Settings.
Figure 3 - IE Pop-up Blocker settings exmple
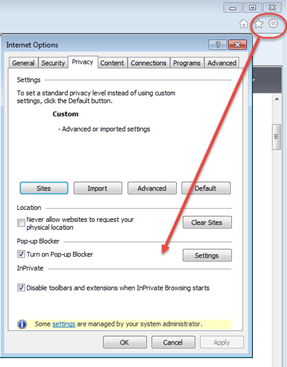
2. In the Pop-up Blocker Settings dialogue box, Address of Web site to Allow:, type the URL of these web sites one at a time, and click Add after typing each Web site:
- *sco.idaho.gov
- *.idaho.gov
3. Click Close.
4. Click OK.
You may need to close Internet Explorer and re-open it for the settings to take effect.
Other Internet Explorer Settings
There setting may need to be configured on your browser if none of the other settings fix your problem. Otherwise you do not necessarily need to configure these.
Turn off ActiveX Filtering
If you see a small blue circle in the address bar, click it and then click Turn off ActiveX Filtering.
Figure 5 - Example of ActiveX setting
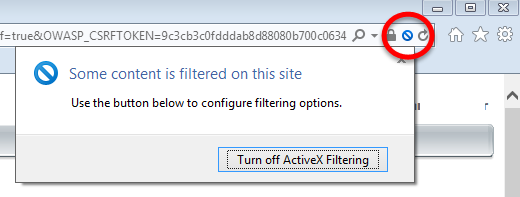
Do Not Save Encrypted Files to Disk
Note the Do not save encrypted pages to disk option. If you receive an error message when using SCO applications that reads, “Internet Explorer cannot download…" or " Internet Explorer was not able to open this Internet site…”, or you cannot open a report or PDF, you may need to temporarily uncheck this in order to download or open reports. However, you may have to check this to comply with other SCO applications such as I-Time, or with other secure Internet sites.
Disable Compatibility View
1. With IE open, click the Tools button or menu.
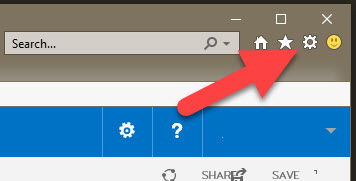
2. Click Compatibility View Settings.
3. Highlight and remove any SCO web pages listed in the Websites section.
4. Uncheck Use Microsoft compatibility lists or Include updated websites list from Microsoft.
5. If listed, uncheck Display all websites in compatibility view.
6. Click Close.
Check for Newer Versions of Stored Pages
1. With Internet Explorer open, click the Tools button or menu, then click Internet Options.
2. Click the General tab.
3. In the Browsing History section, click Settings.
4. In the Check for newer versions of stored pages: section, select Every time I visit the webpage.
Figure 7 - Example of Check for newer versions or stored pages
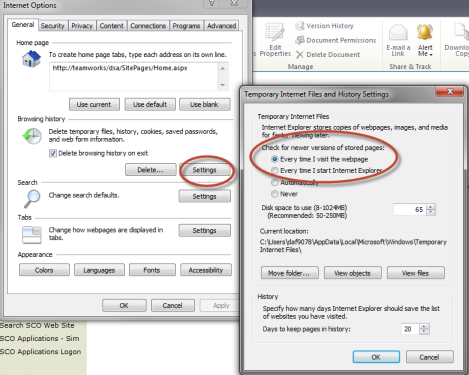
5. Click OK and click OK again. NOTE: You may need to close Internet Explorer and re-open it for the settings to take effect.
Delete Temporary Internet Files
One of the most common fixes for browser errors is to clear the browser's cache.
1. Click the Chrome menu (ellipses), then More Tools,
Advanced, and then
Clear browsing data.
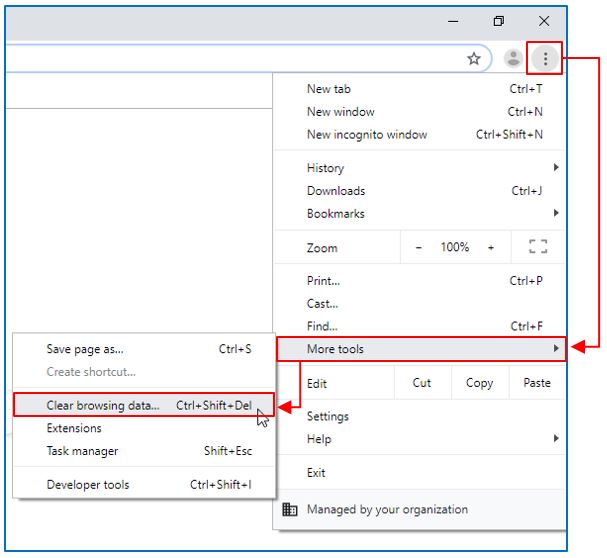
2. On the Clear browsing data window, click the Time Range drop down menu, and then select All Time.
3. Check, at least, Browsing History, Cookies and other site data, and Cached images and files.
4. Click Clear data.
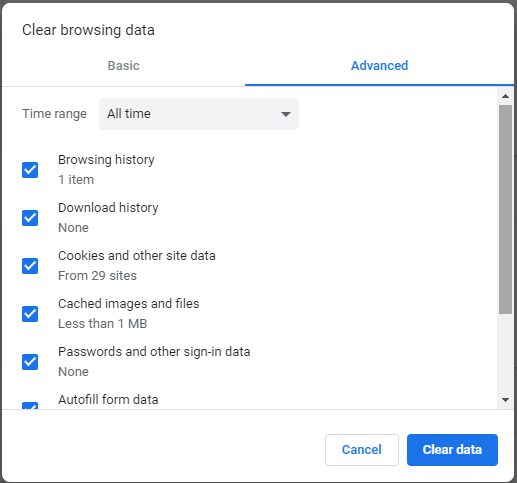
Configure the Pop Up Blocker
1. Click the Chrome menu (ellipses), and then select Settings.
2. Click Privacy and Security
3. Click Site Settings
4. Scroll to the Content section and click Pop-ups and redirects
5. On the Allow section, click Add.
6. Enter [*.]sco.idaho.gov. That is, a left bracket, an asterisk and a period, a right bracket then the domain URL, sco.idaho.gov.
7. Click Add.
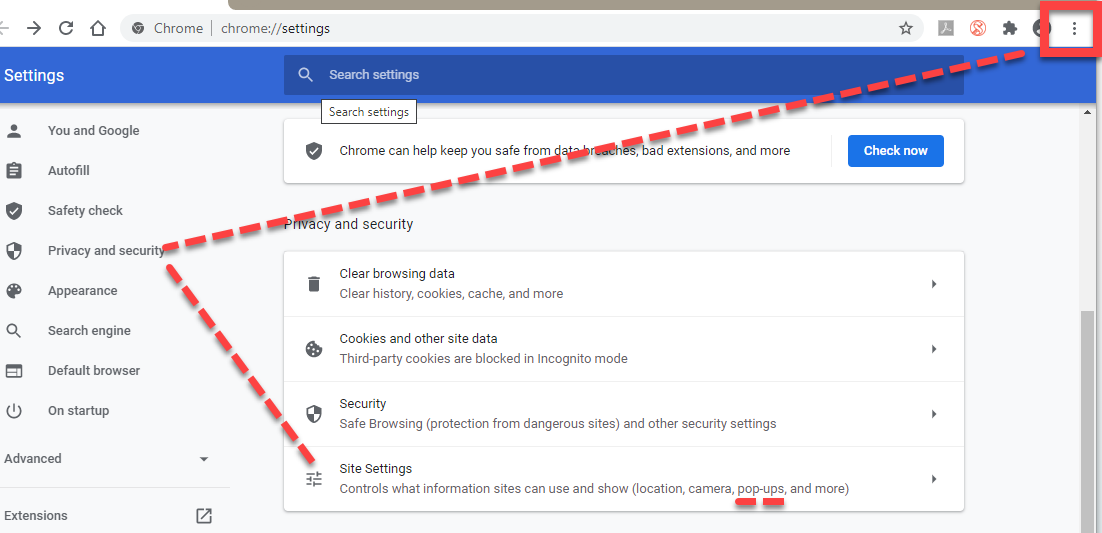
One of the most common fixes for browser errors is to clear the browser's cache.
Delete Temporary Internet Files
1. Click the Edge menu (ellipses), then Settings.
2. Click History, then click Clear browsing data.
3. Click Clear now.
Figure - Windows Edge Clear browsing data example.
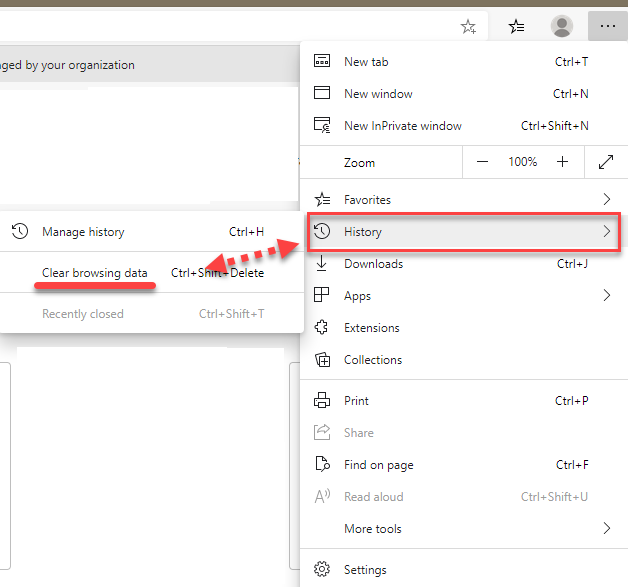
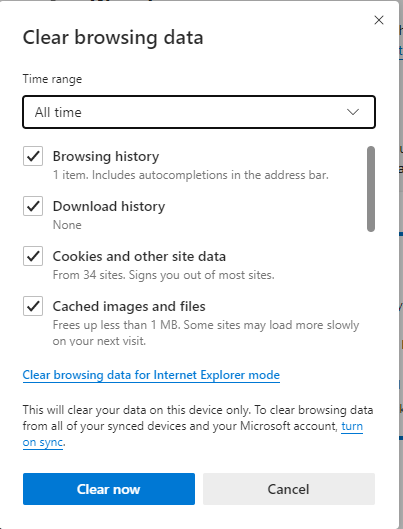
Configure Pop-Up Blockers
1. In Windows Edge (Chromium-based), click the Edge menu (ellipses), then Settings.
2. Click Site permissions (or search for "pop-up"), then click Pop-ups and redirects.
3. Next to Allow, click Add.
4. Enter [*.]idaho.gov
5. Click Add.
Figure 2 - Edge Pop-up blocker
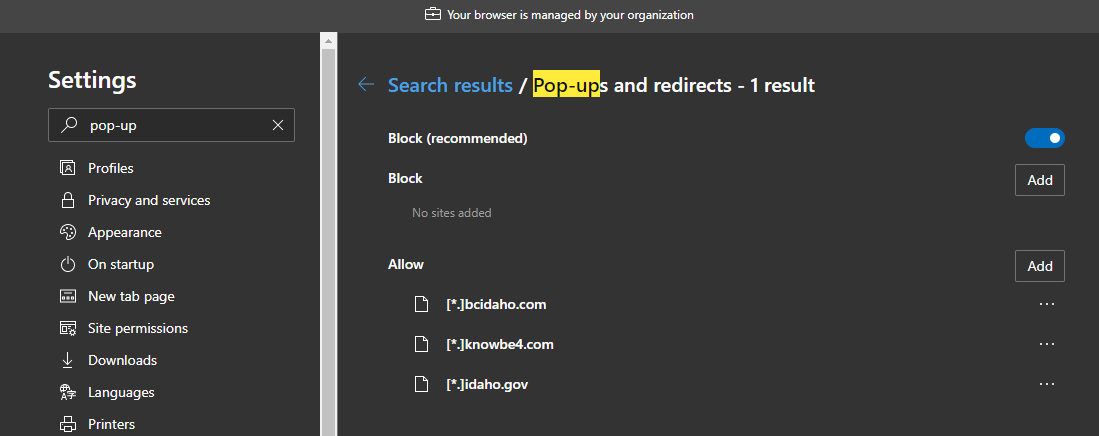
Windows Edge and Adobe PDF Forms
The latest version of Windows Edge (Chromium-based) seems to work with fillable PDF forms.
When you use an older version of Windows Edge, you can download the PDF and open it in Adobe, for example, or use Edge’s menu to open the PDF in Internet Explorer:
Figure 10 - Windows Edge PDF
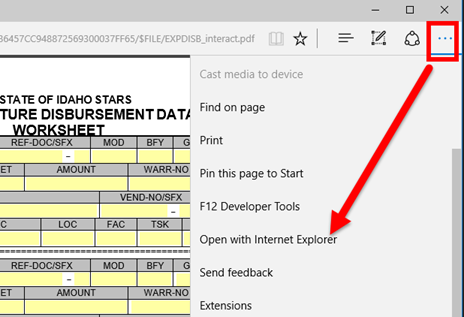
Other Settings
You must use the application’s navigation buttons (such as the Home, Back, or Previous buttons) rather than browser's "Back" button.
Use Log Off buttons in the application when available rather than simply closing the browser. Closing the browser without logging off may “lock” a document and prevent it from processing in STARS.
If you click the back button your browser (especially if you have not saved or completed a step in the application), you may see an error message that says, "Warning: Page has Expired."
Figure 11 - Internet Explorer Back button example
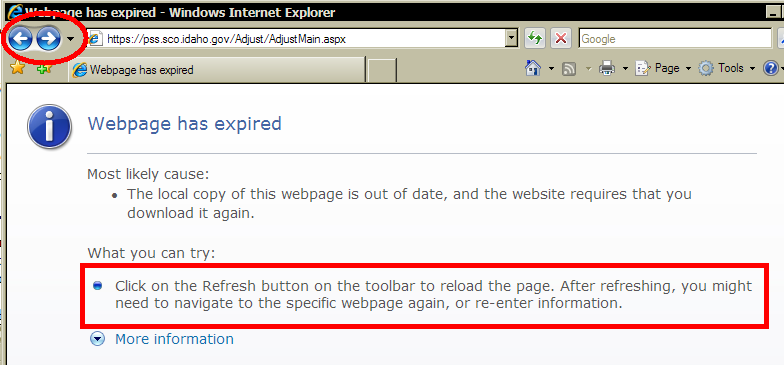
1. Click the Refresh button as indicated in the message.
2. When you click the Refresh button, a dialogue box appears that reads, "To display the webpage again, Internet Explorer needs to resend the information…"
3. Click Retry in the dialogue box and the application should be displayed. Any changes to transactions may have to be entered again.
When trying to print PDF reports or other items, printing errors (e.g., "Stackoverflow" or "Offending Command" errors) can be caused by the printer driver on your computer, particularly Postscript printer drivers. Contact your IT support in these cases.
Configure or Uninstall Browser Toolbars
Browser toolbars, such as Yahoo or Google toolbar, are sometimes installed into your browser as part of the installation of other software. These toolbars can also block pop-ups. You may be able to configure the pop-up blocker feature of the toolbar to allow pop-ups from SCO Web sites. Alternatively, a toolbar usually can be uninstalled using Windows Control Panel, Add or Remove Programs.
Look for the toolbar under the URL or Address section of the browser.
Figure 8 - Example of the Google toolbar in Internet Explorer
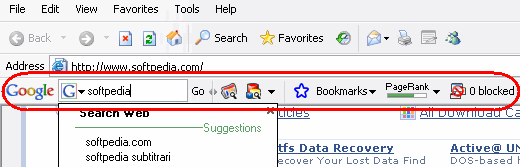
Limit the number of transaction rows in SCO Web Applications
Do not exceed 20 transaction rows of a document, fiscal coding distribution, or a template in most Statewide Accounting Applications. Exceeding this number of transaction rows may cause an error when fiscal coding distribution is completed or when you submit the transactions for approval. Even though on Adjustments and Cash Receipts ‘Distribute’ (fiscal coding) screens you can set the number of rows per page, the total number of rows still affects those applications.
To work around this limitation, create multiple documents, invoices, templates, etc. and use the notes or comments indicating what you have done.
If you are having problems with documents, reports, or print preview screens that the web applications present in PDF format (such as PDF reports), try the following suggestions.
1. Be sure to use the most current version of PDF software possible.
2. Review Adobe Preferences:
- Open Adobe Reader or Adobe Acrobat Pro.
- Click Edit, and then Preferences.
- Click Internet.
- Click the How to set up your browser to use Adobe products to view PDF documents link and follow the steps to enable or disable the Adobe Reader Add-on. (Generally, in Internet Explorer, choose Tools > Manage Add-ons. On the Show drop down menu select All Add-ons. Select Adobe PDF Reader and click the Disable button. Use the link in Adobe Reader for more details.)
Figure 9 - Adobe settings screen example